반응형
1. 인증서 관리 > 인증서 받기
1) 웹서버 환경 : Microsoft IIS 선택
2) 인증서 받기 : 인증서 클릭

2. 인증서 파일 서버에 복사
1) C:\Install Files\SSL_20230414
3. 인증서 파일 더블 클릭하여 실행

4. 로컬 컴퓨터 선택

5. 다음 클릭

6. 인증서 구매시 입력했던 암호 입력 후 다음 클릭
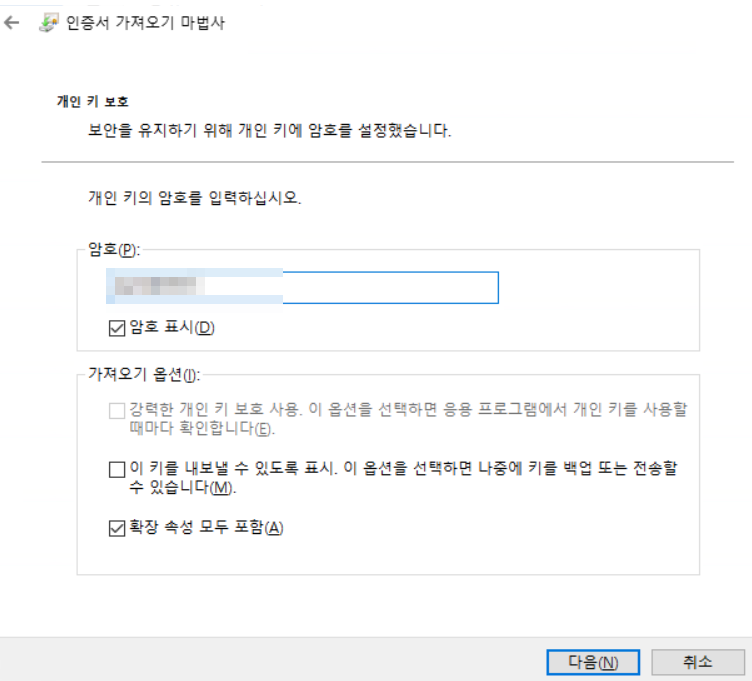
7. 인증서 종류를 기준으로 인증서 저장서를 자동으로 선택 체크
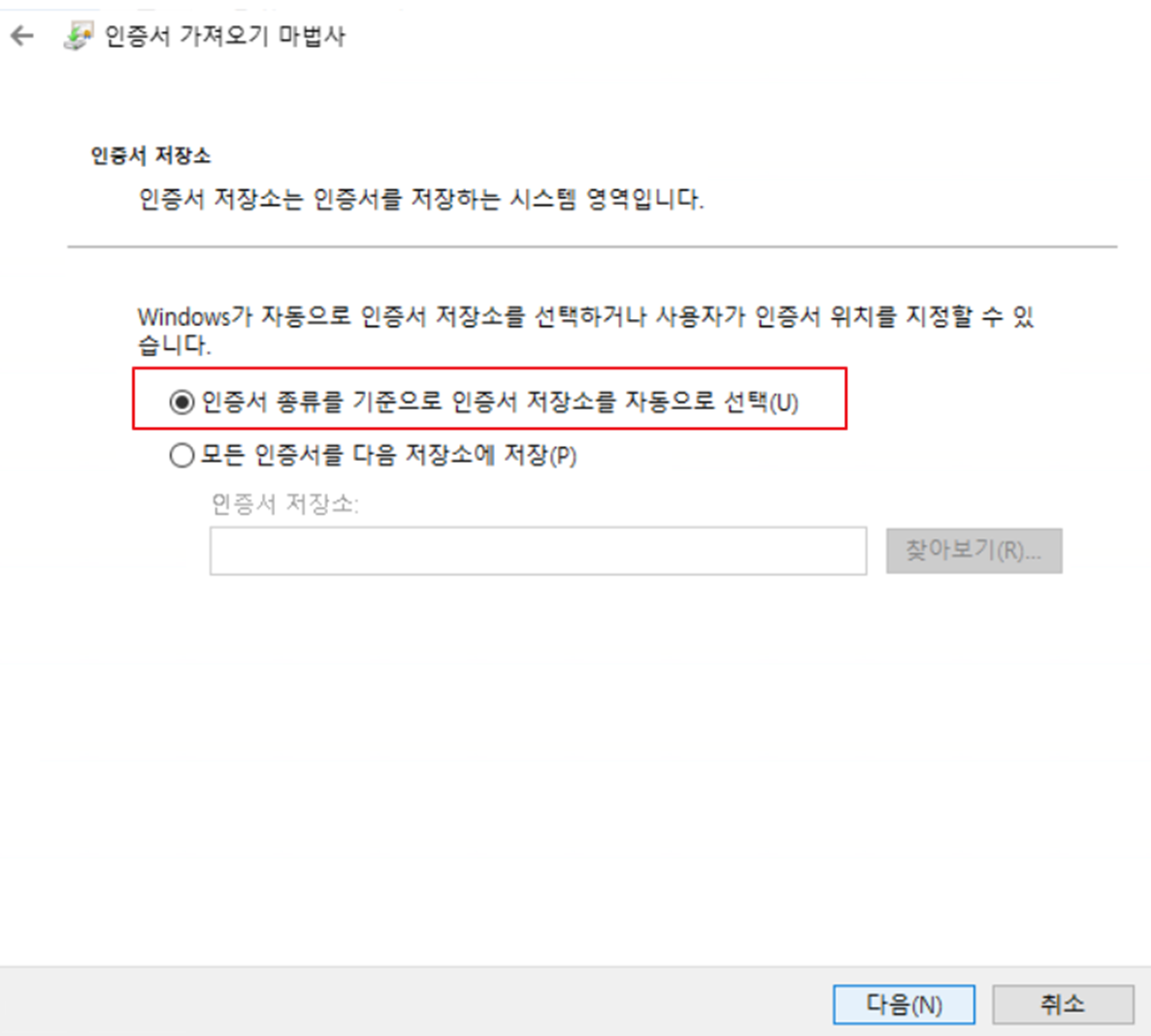
8. 마침 클릭
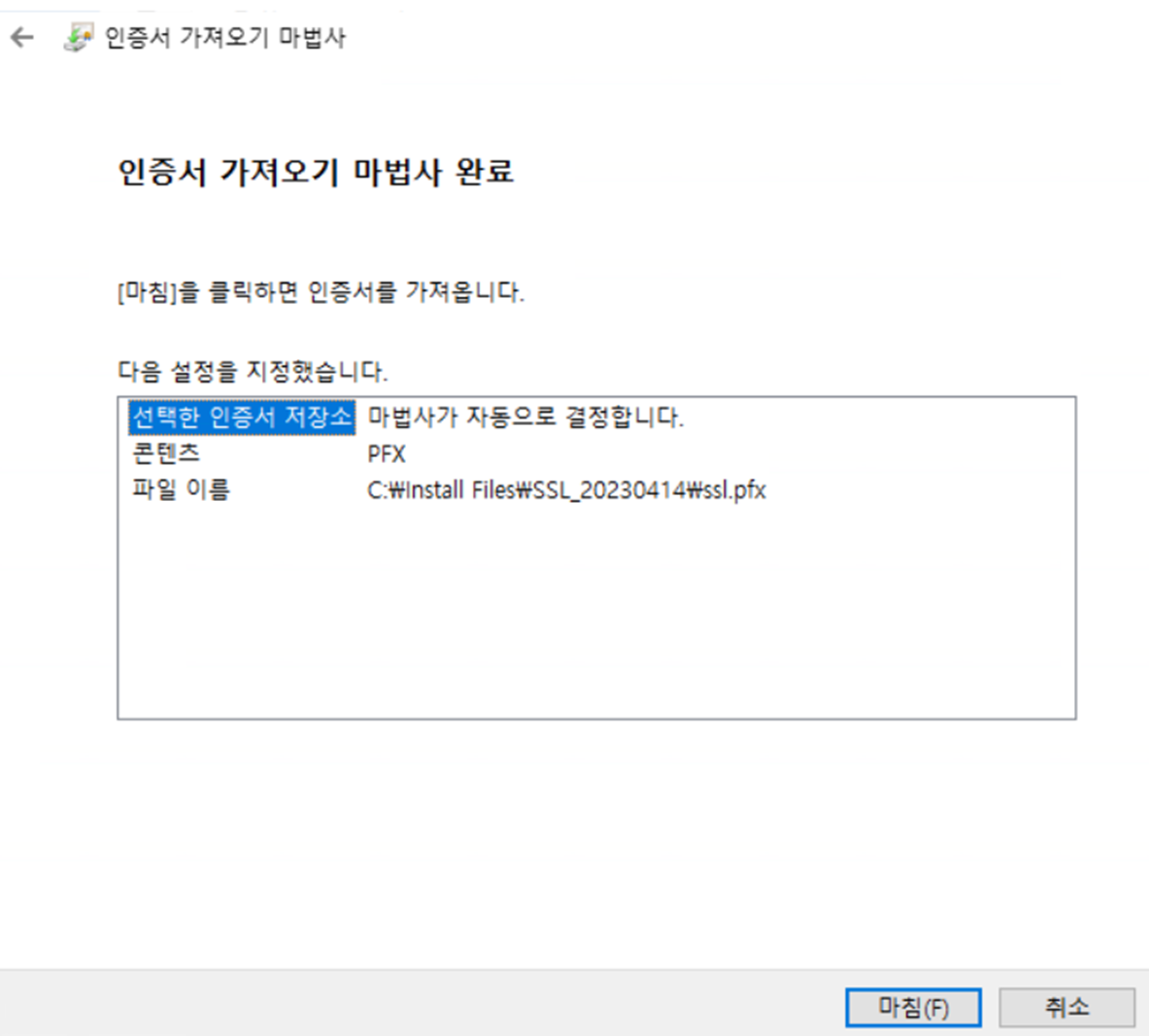
9. Ctrl + R 눌러서 실행 화면 나오게 한 후 mmc 넣게 Enter
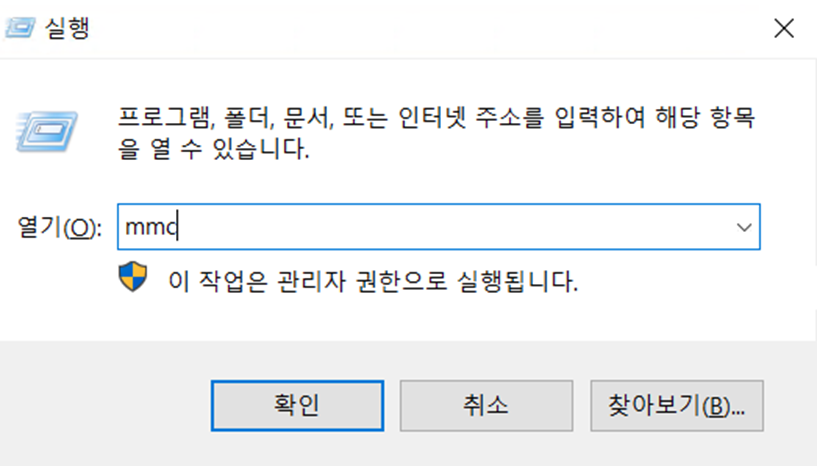
10. 스냅인 추가/제거 선택
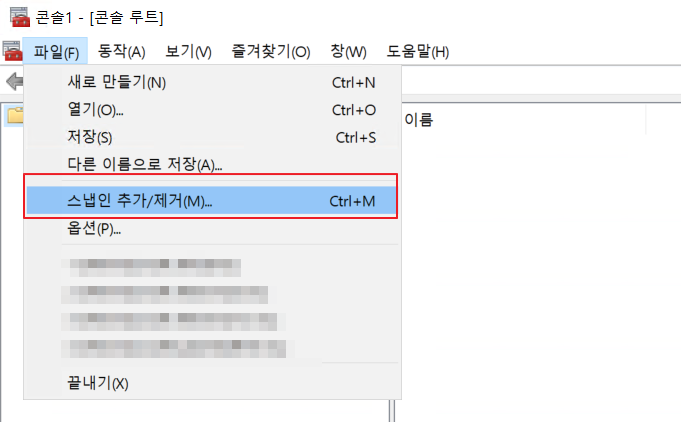
11. 사용 가능한 스냅인에서 인증서 선택 후 추가 후 확인 클릭
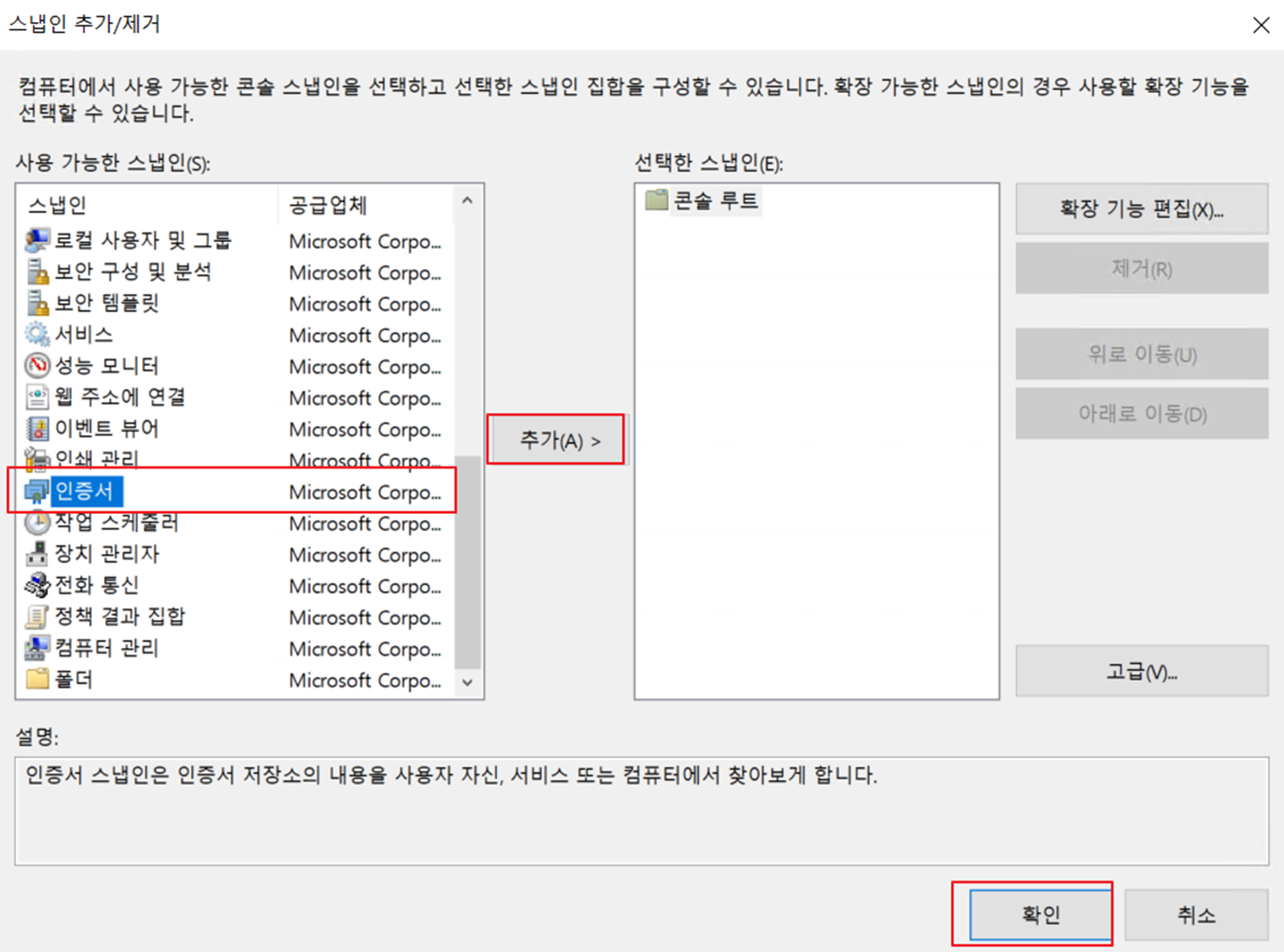
12. 컴퓨터 계정 선택 후 다음 클릭
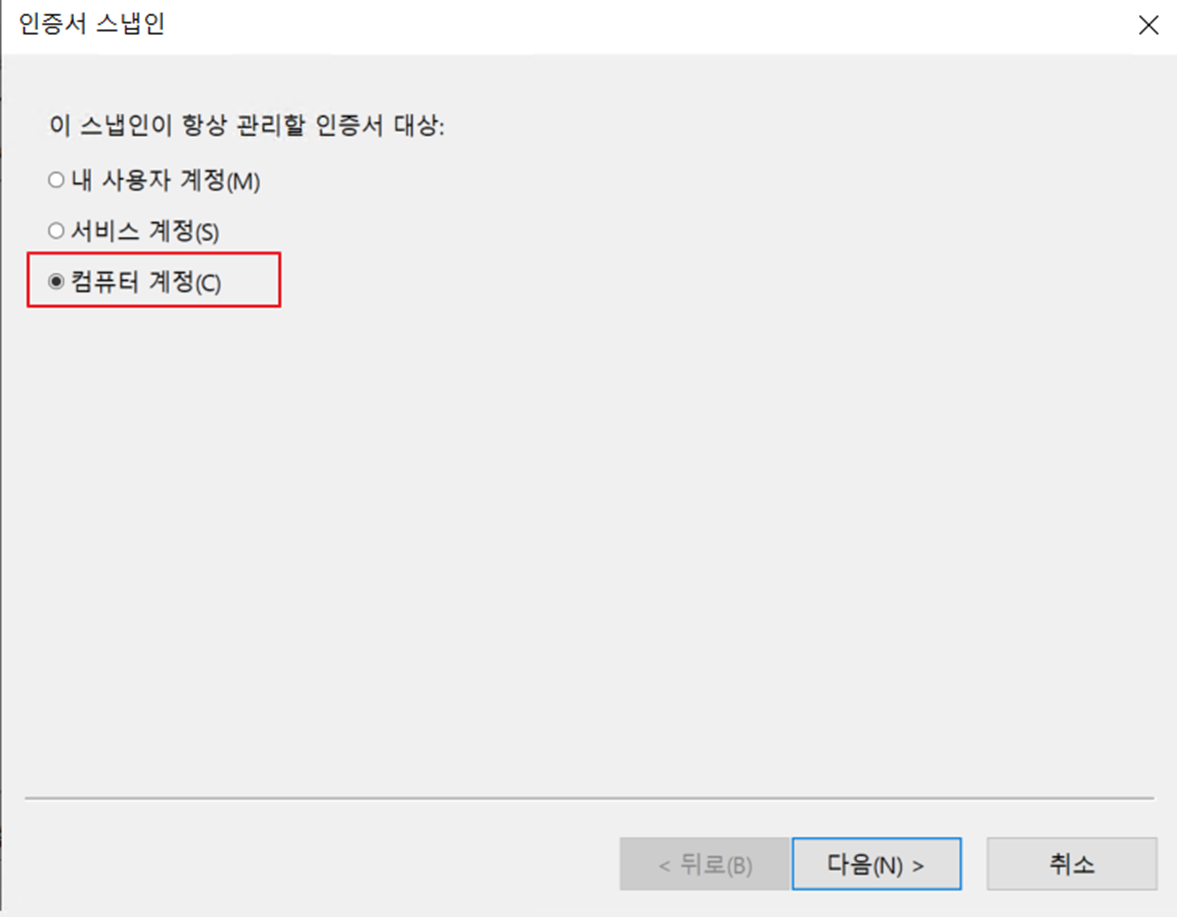
13. 로컬 컴퓨터 선택 후 마침 클릭
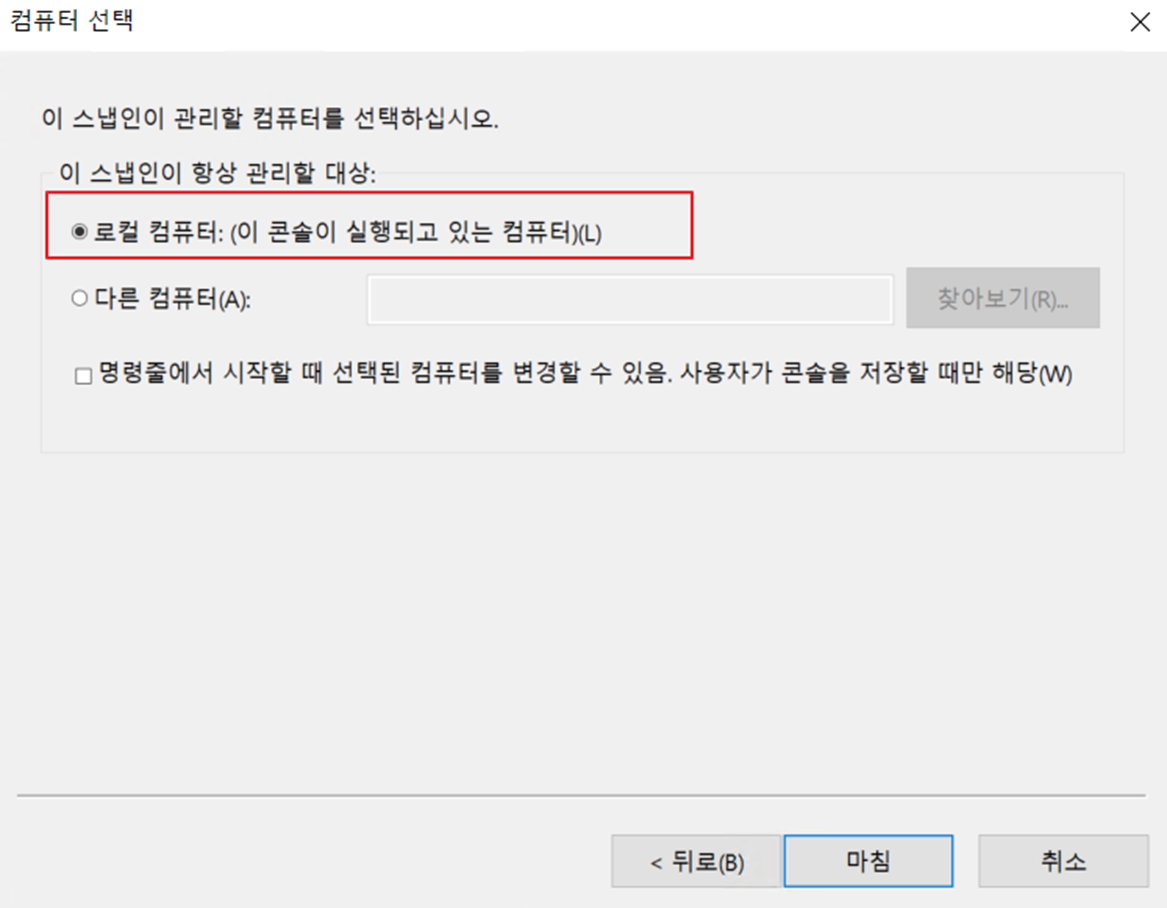
14. 스냅인 추가/제거 설치 완료 모습
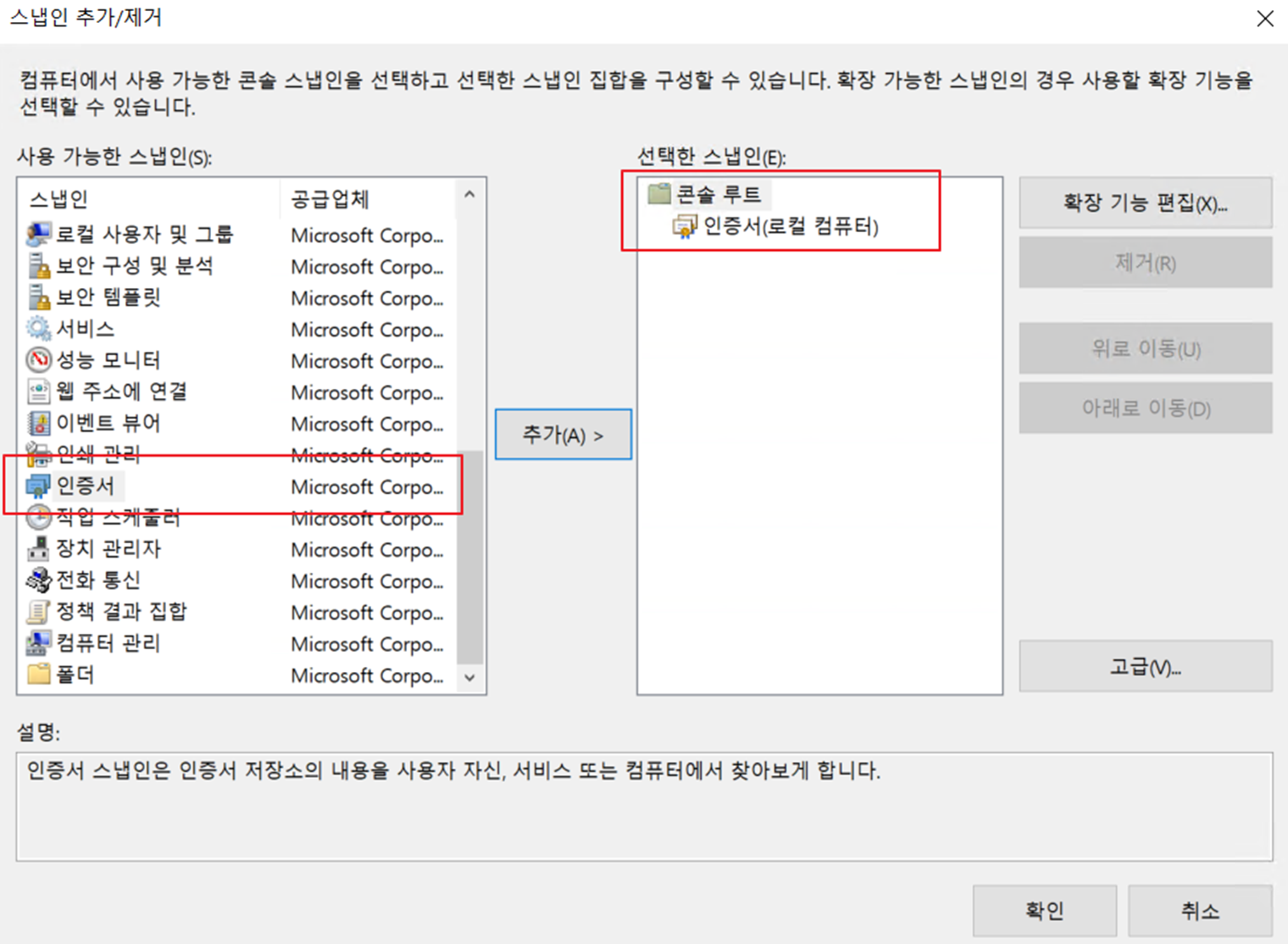
15. 스냅인 추가/제거 콘솔루트 인증서 설치 완료 모습
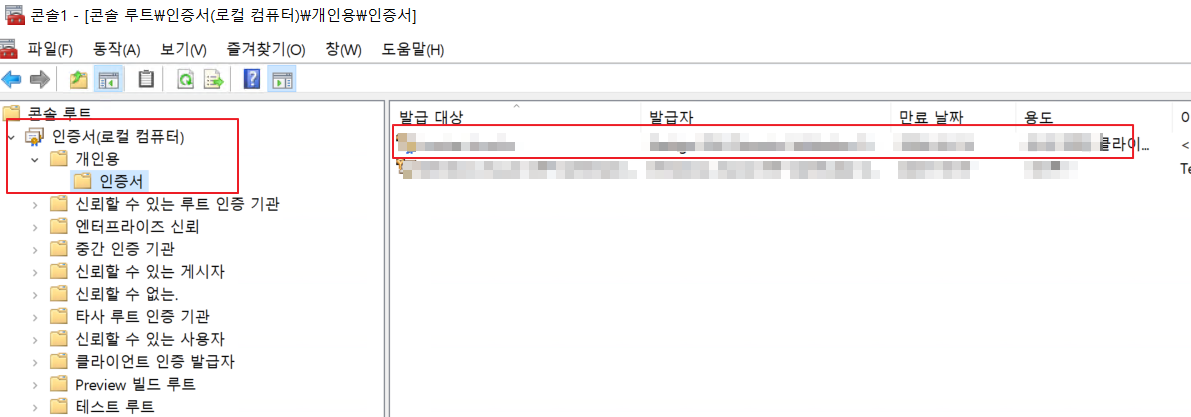
16. IIS에서 인증서 점검하기
1) IIS 최상위 클릭
2) 서버 인증서 더블 클릭
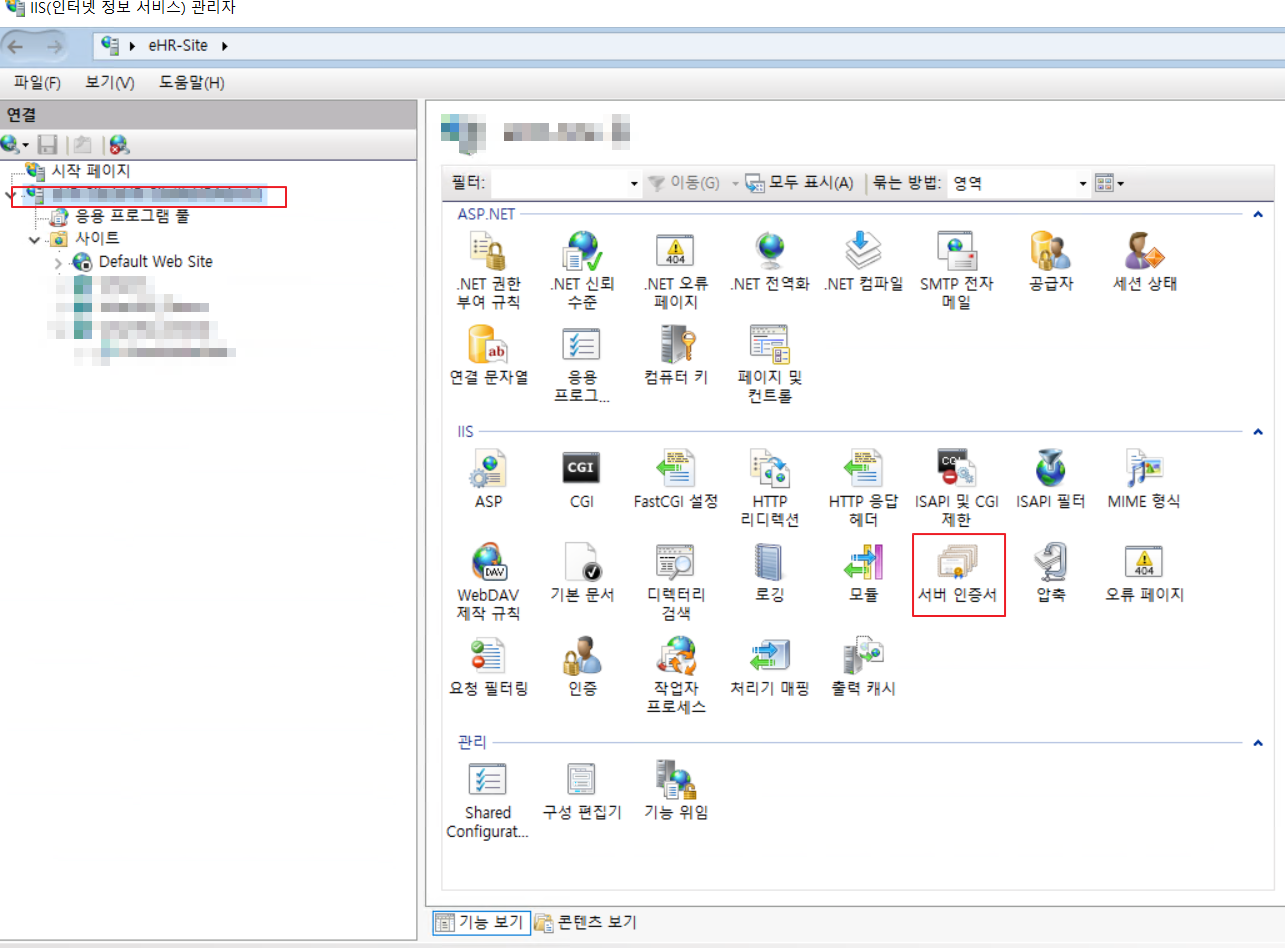
17. 서버 인증서 설치 완료 모습
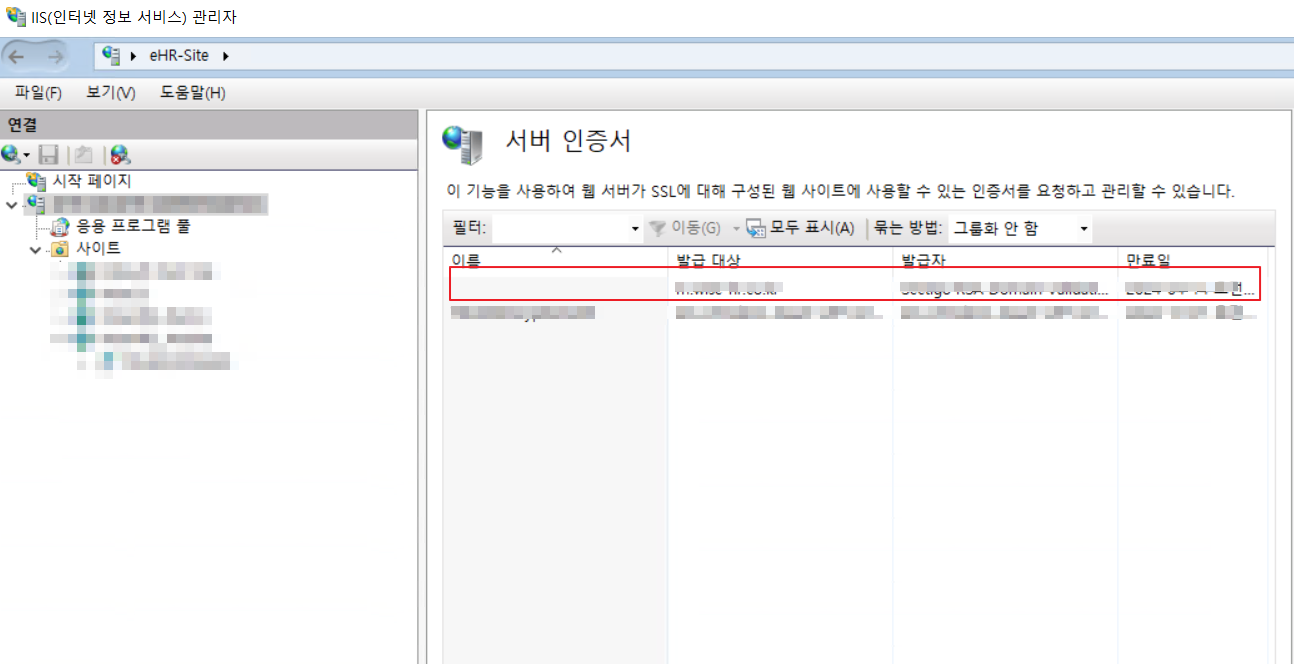
18. SSL 설치를 하려는 사이트에서 오른쪽 마우스 클릭하여 바인딩 편집 선택
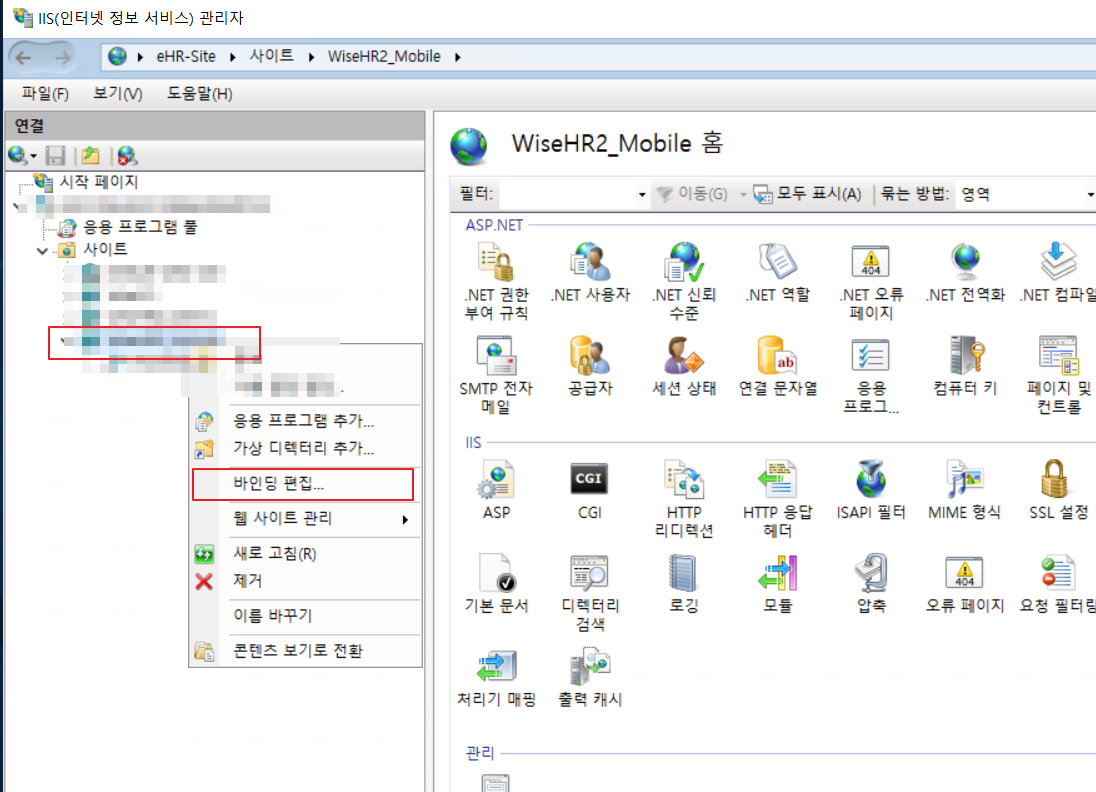
19. 사이트 바인딩 편집
1) 종류 : https 선택
2) 호스트 이름 입력
3) SSL 인증서 선택

20. IIS 재시작
반응형
'유용한 활용팁' 카테고리의 다른 글
| CMD로 텔넷(Telnet) 연결 후 접속 세션 상태에서 빠져 나오는 방법 QUIT (0) | 2023.04.21 |
|---|---|
| 안드로이드 스튜디오 Generates Signed Bundle or APK 메뉴로 배포용app-release.apk 만들기 (0) | 2023.04.19 |
| Microsoft Outlook POP3 이메일 보내기/받기 시간 설정 방법 - Microsoft Office 2000 (0) | 2023.04.10 |
| 구글 애드센스 결제 정보 카카오뱅크 SWIFT 은행 식별 코드(BIC) 변경 방법 - 결제 수단 추가 (0) | 2023.04.05 |
| Microsoft Office 2019 워드 엑셀 파워포인트 파일 Onedrive 클라우드 기본 저장 위치 로컬 PC로 변경하기 (1) | 2021.10.23 |