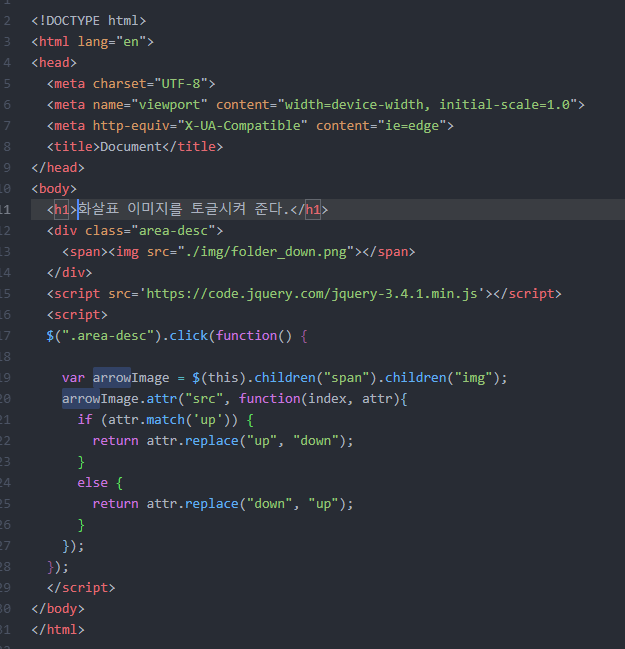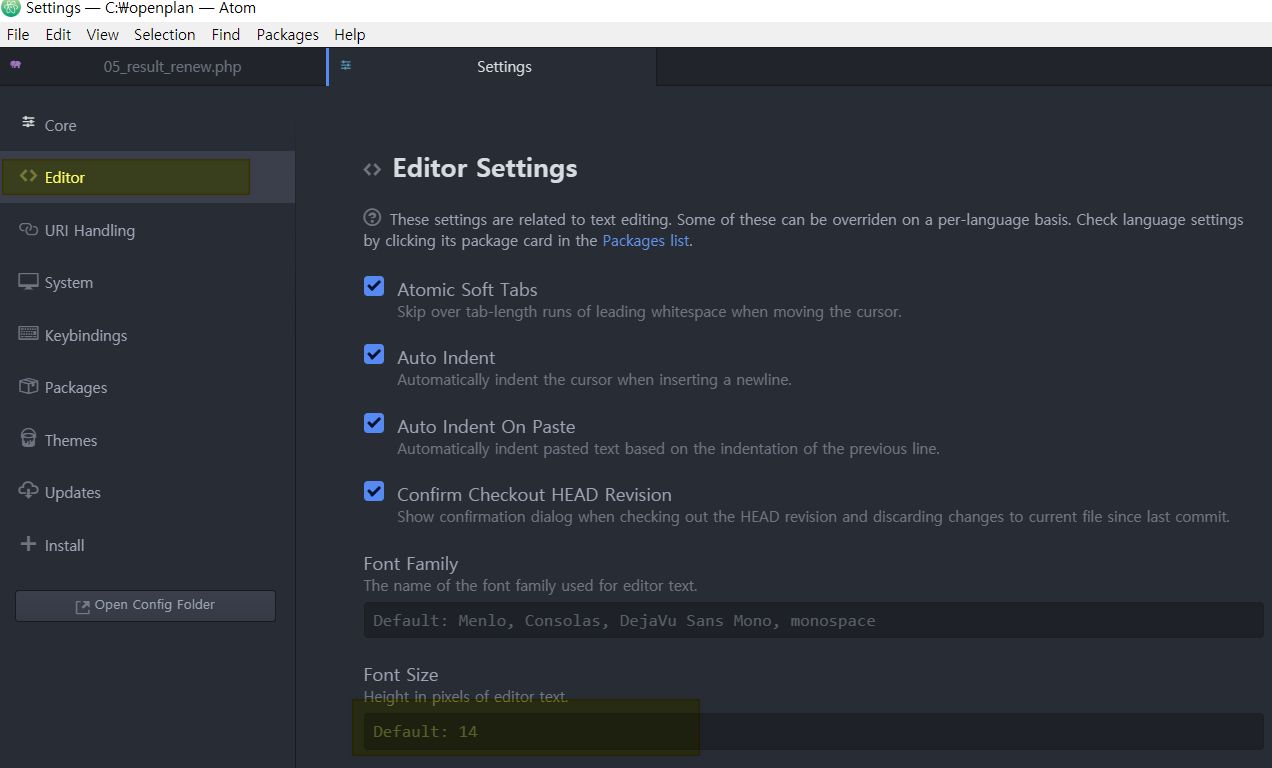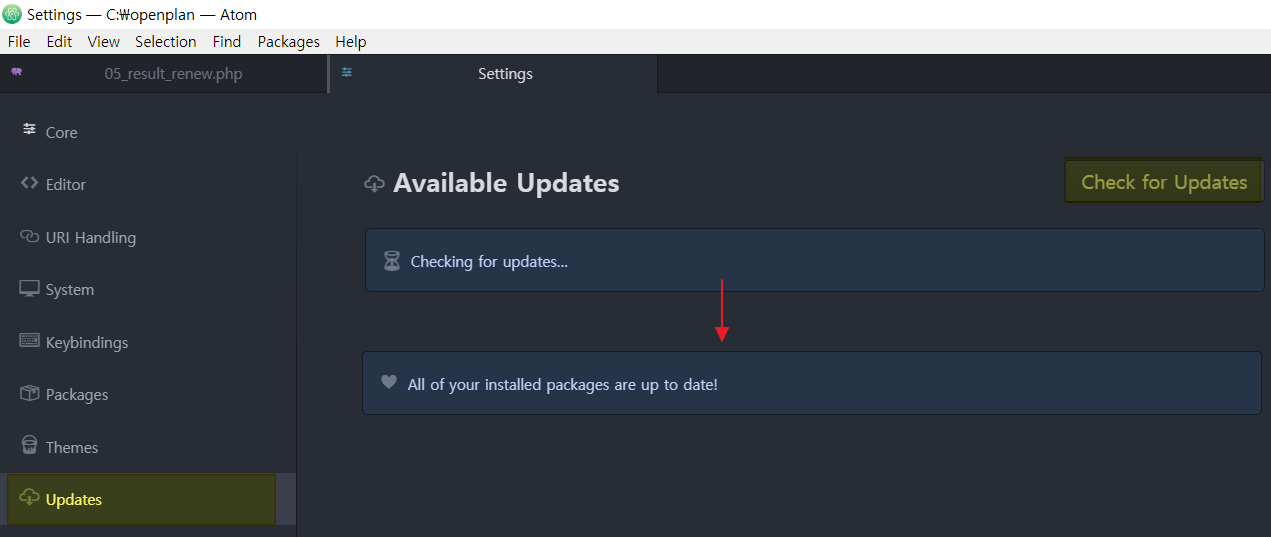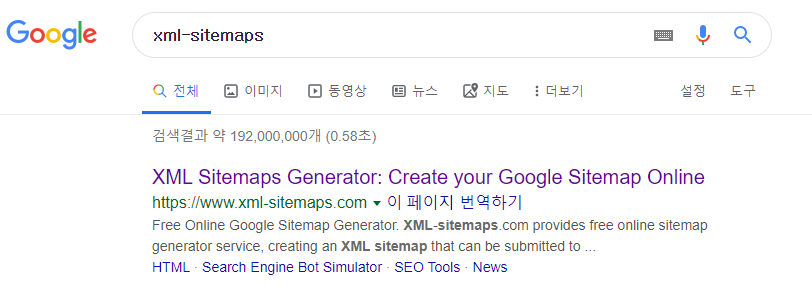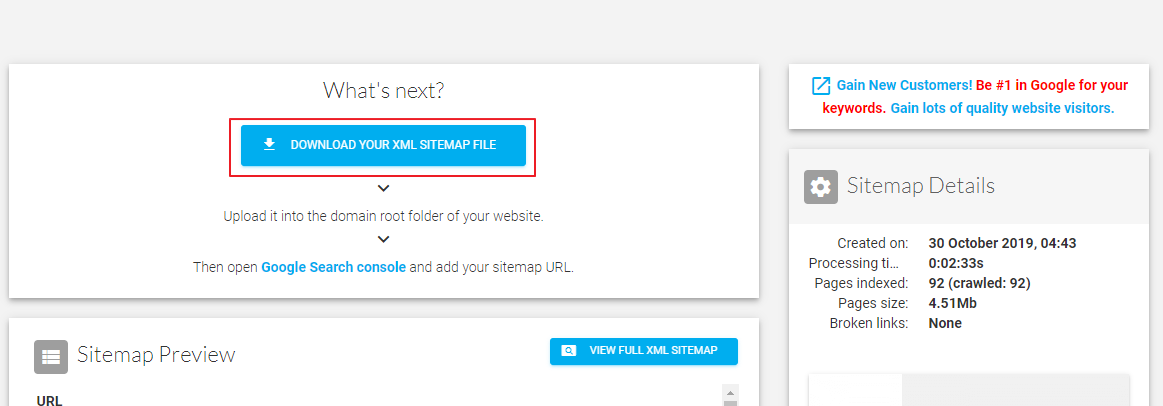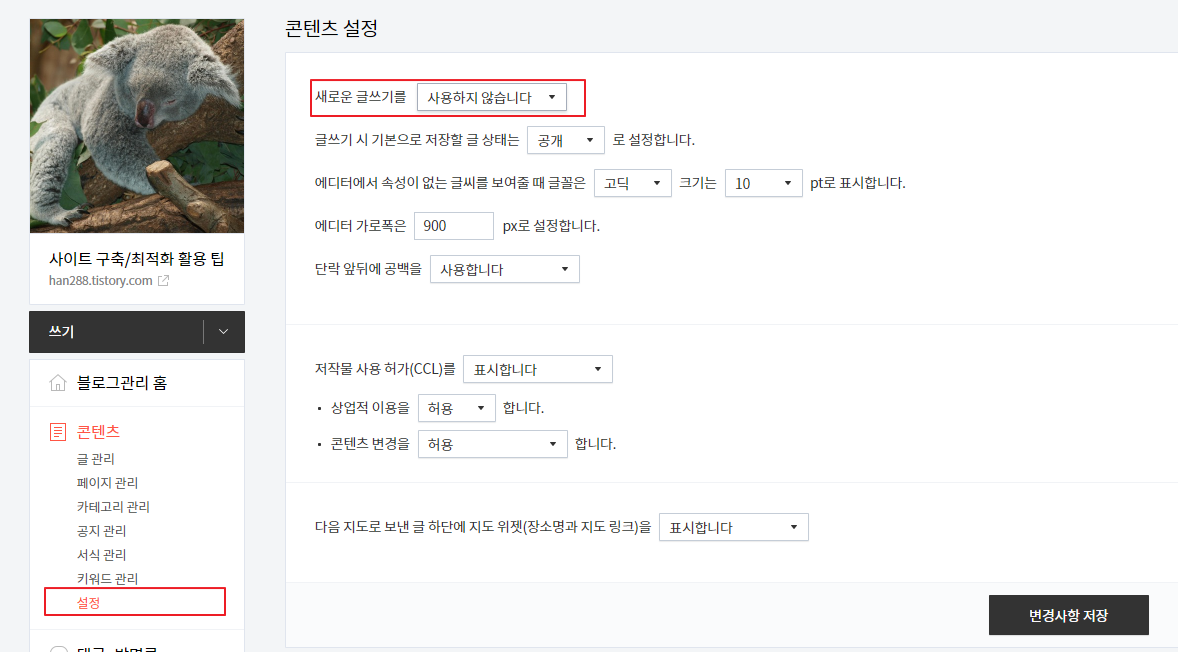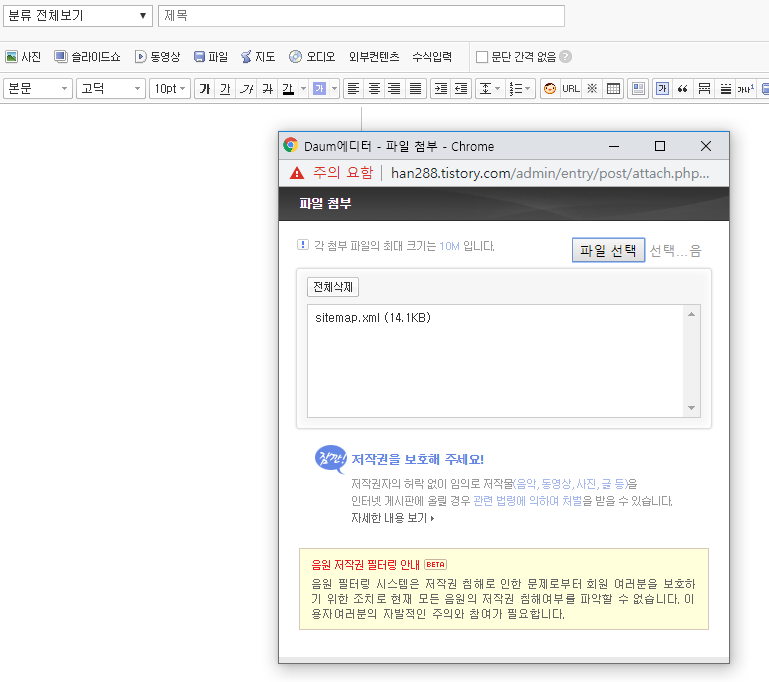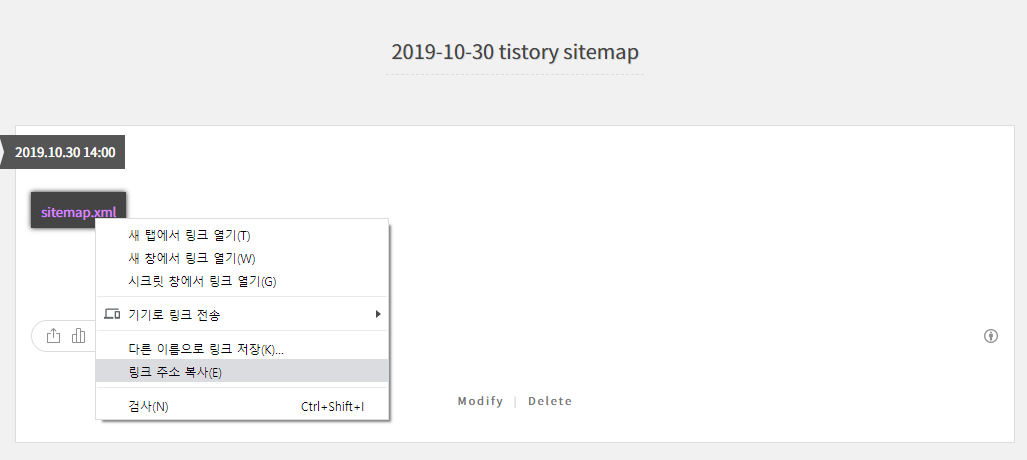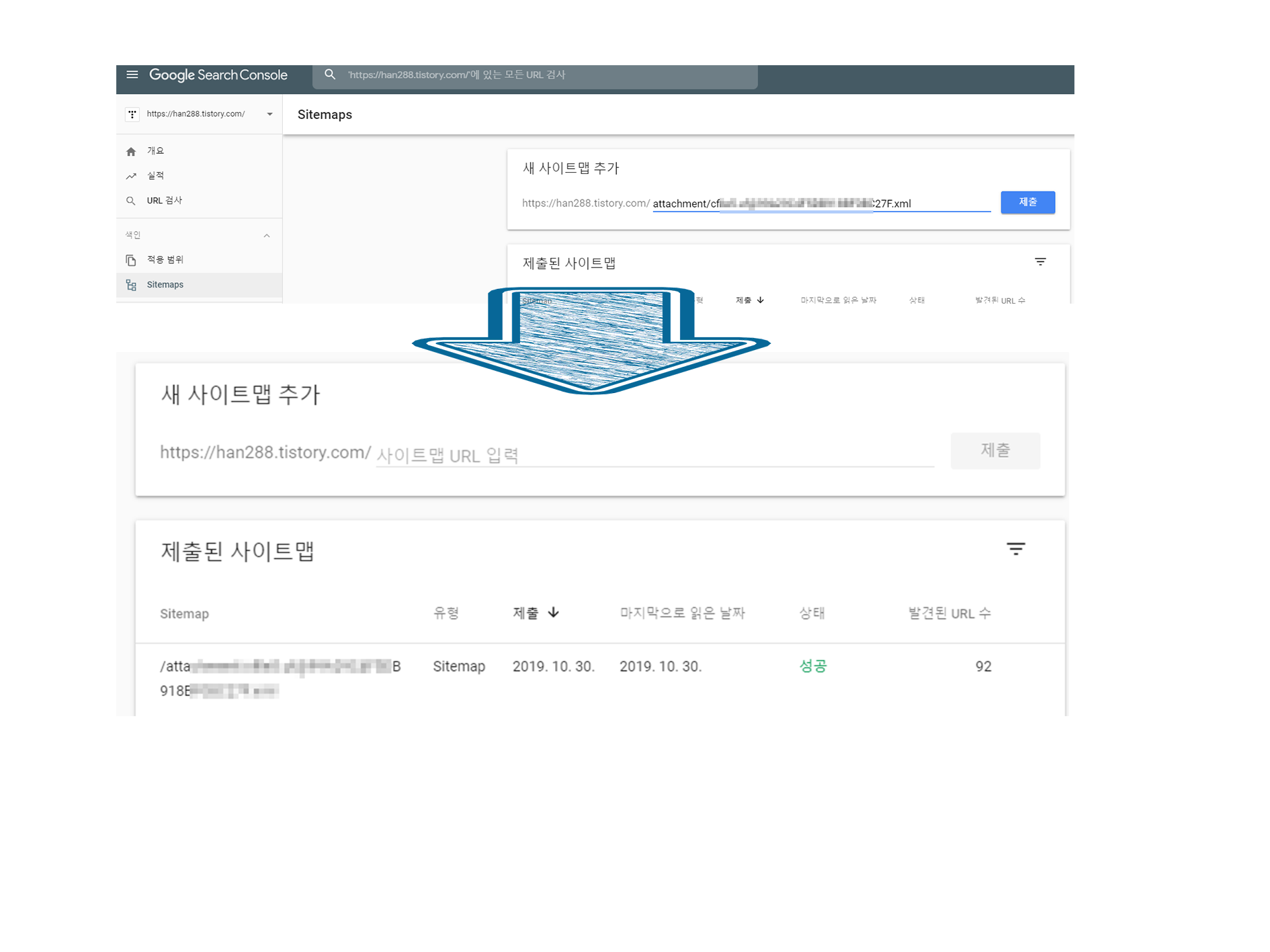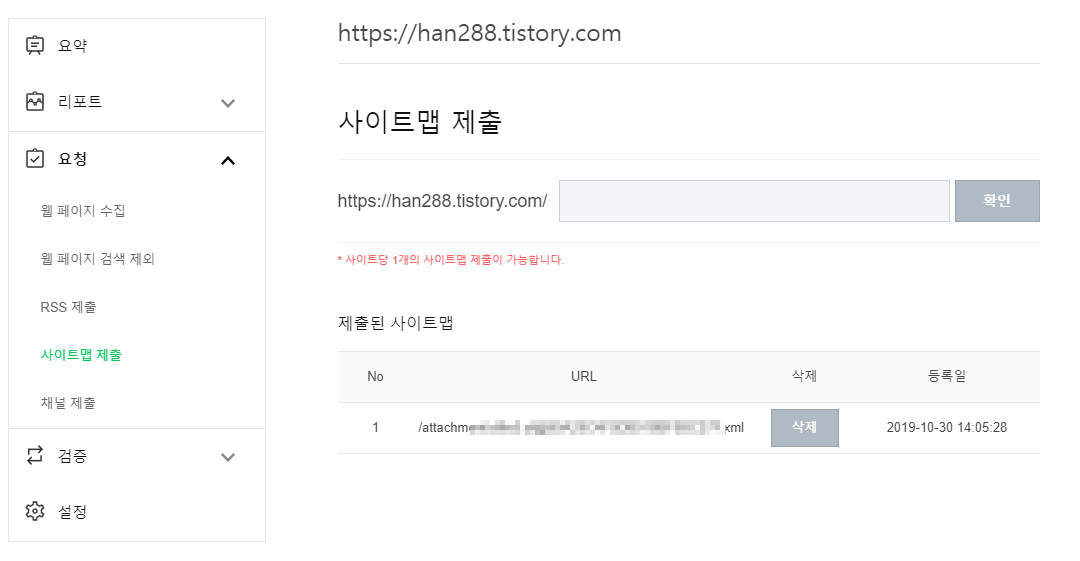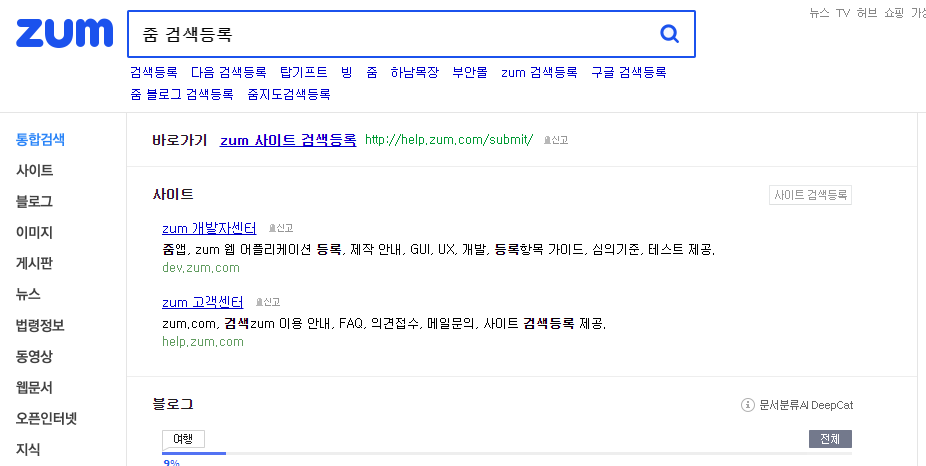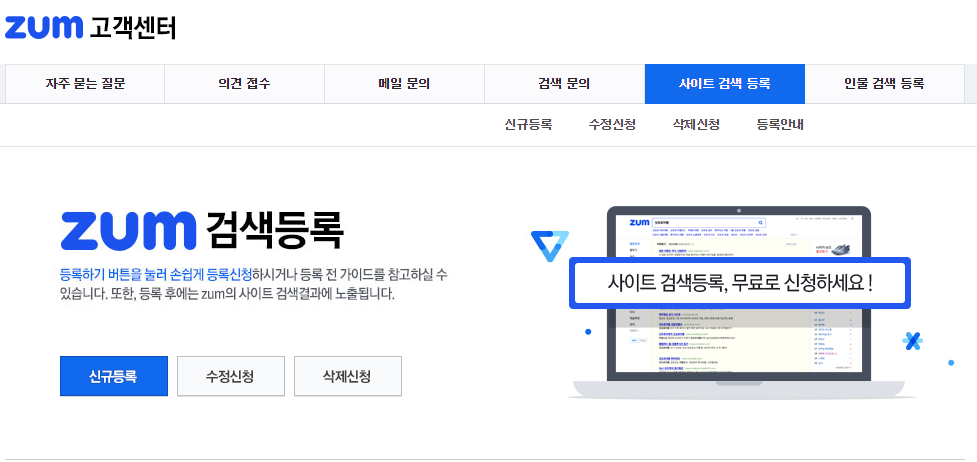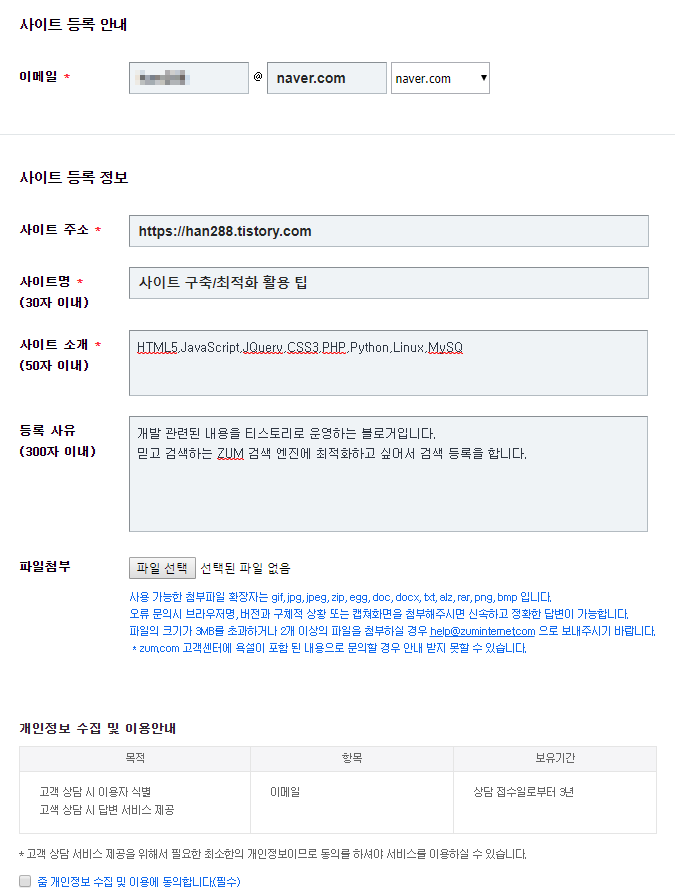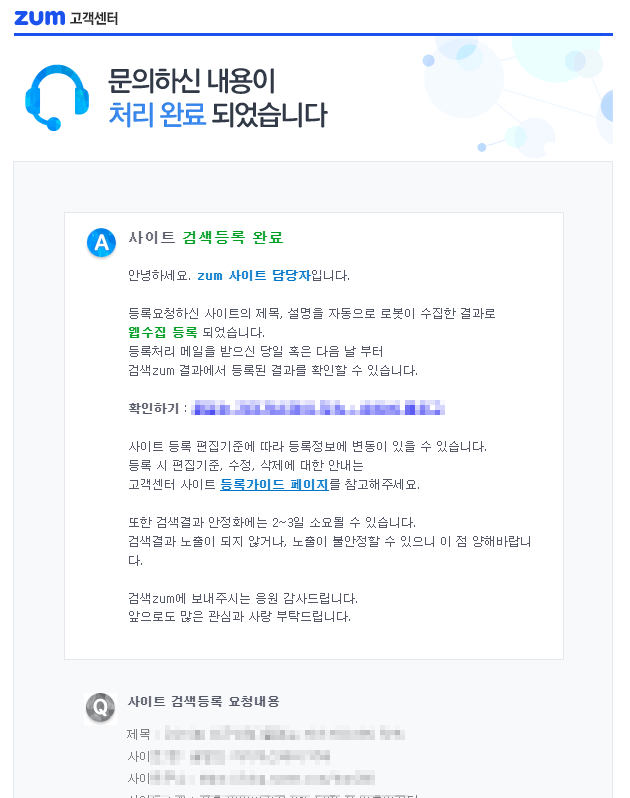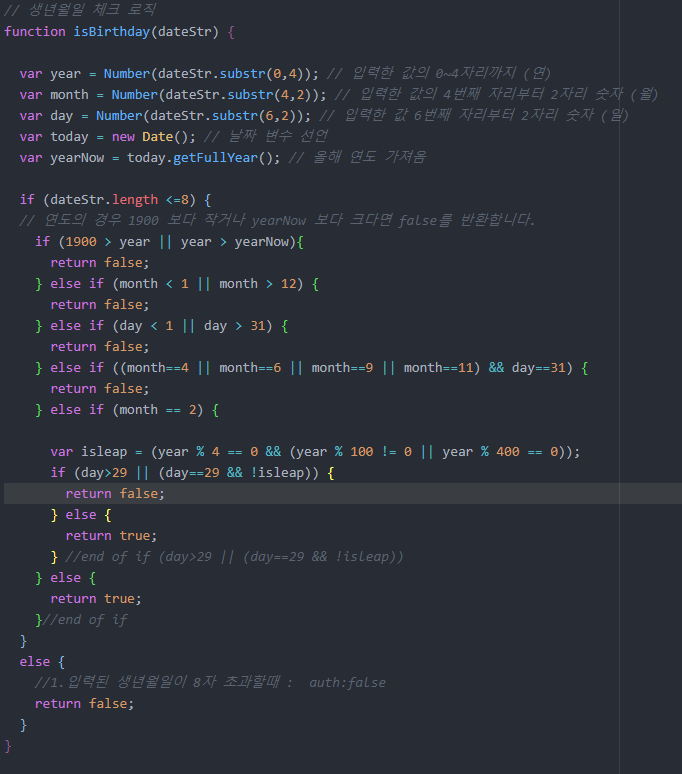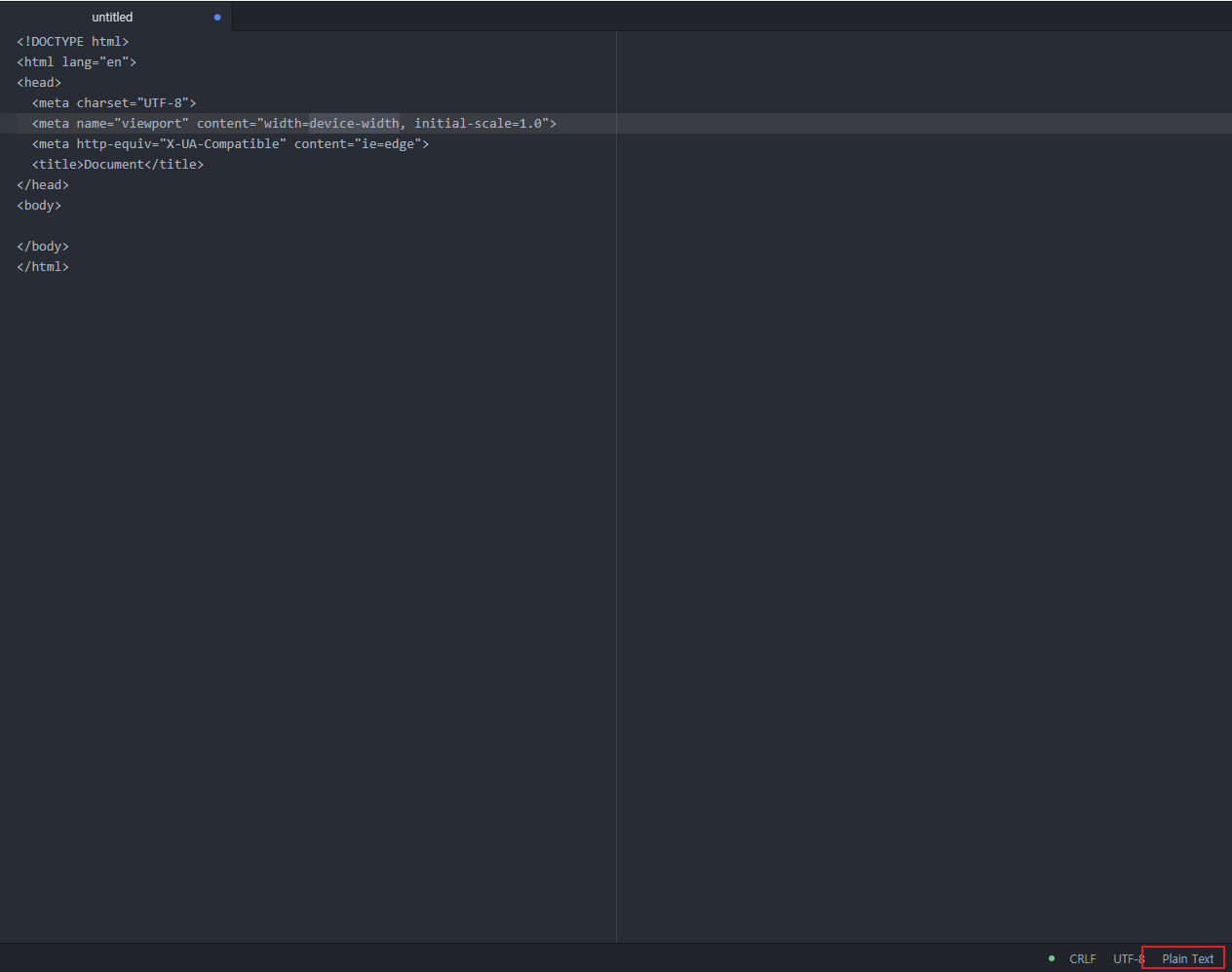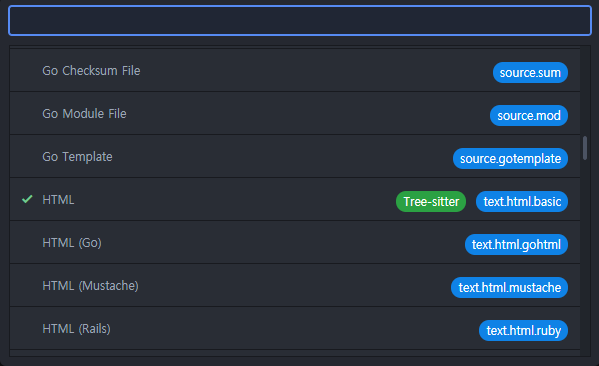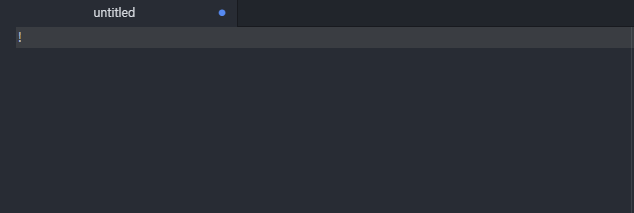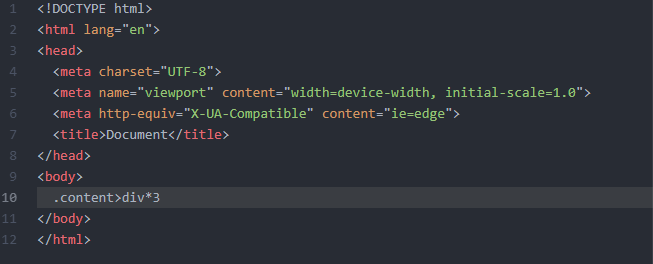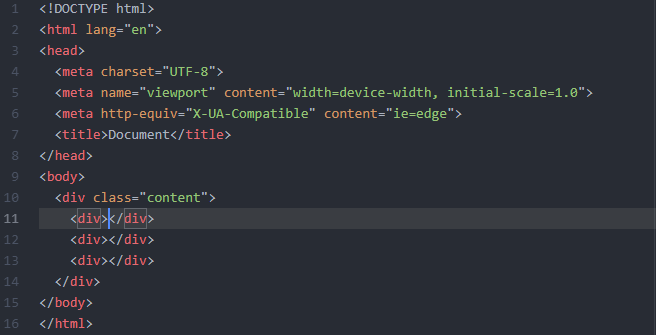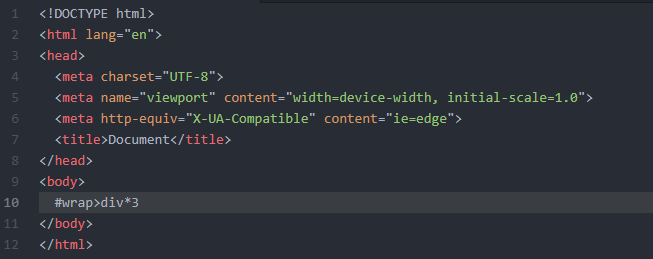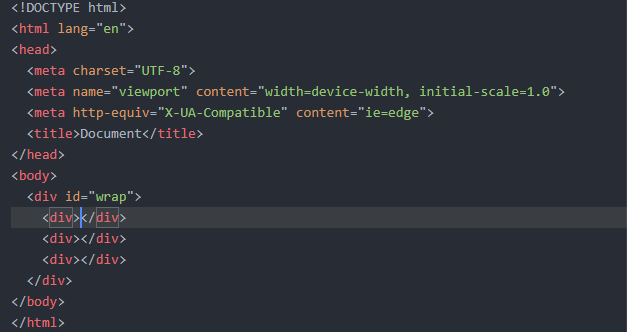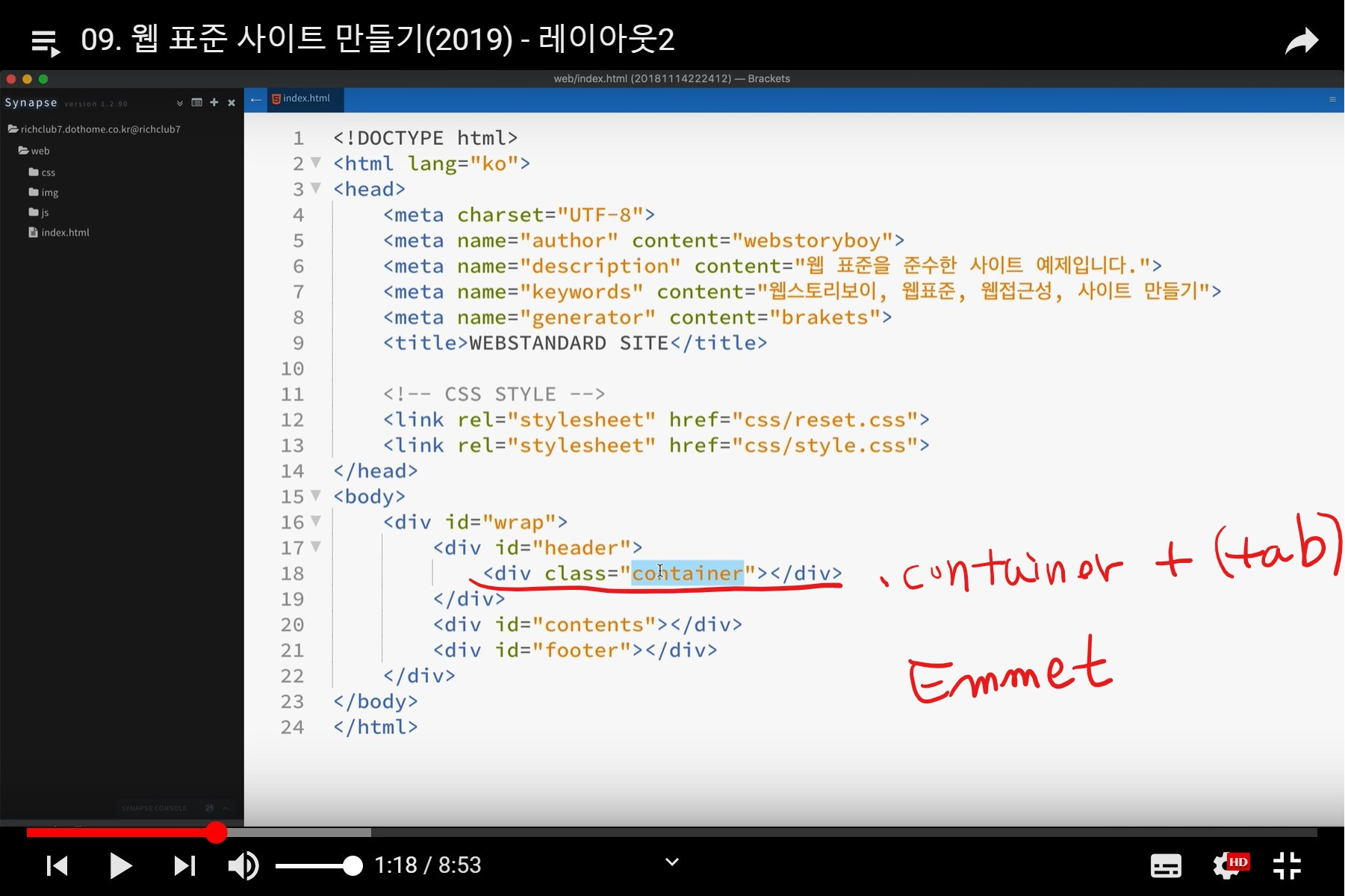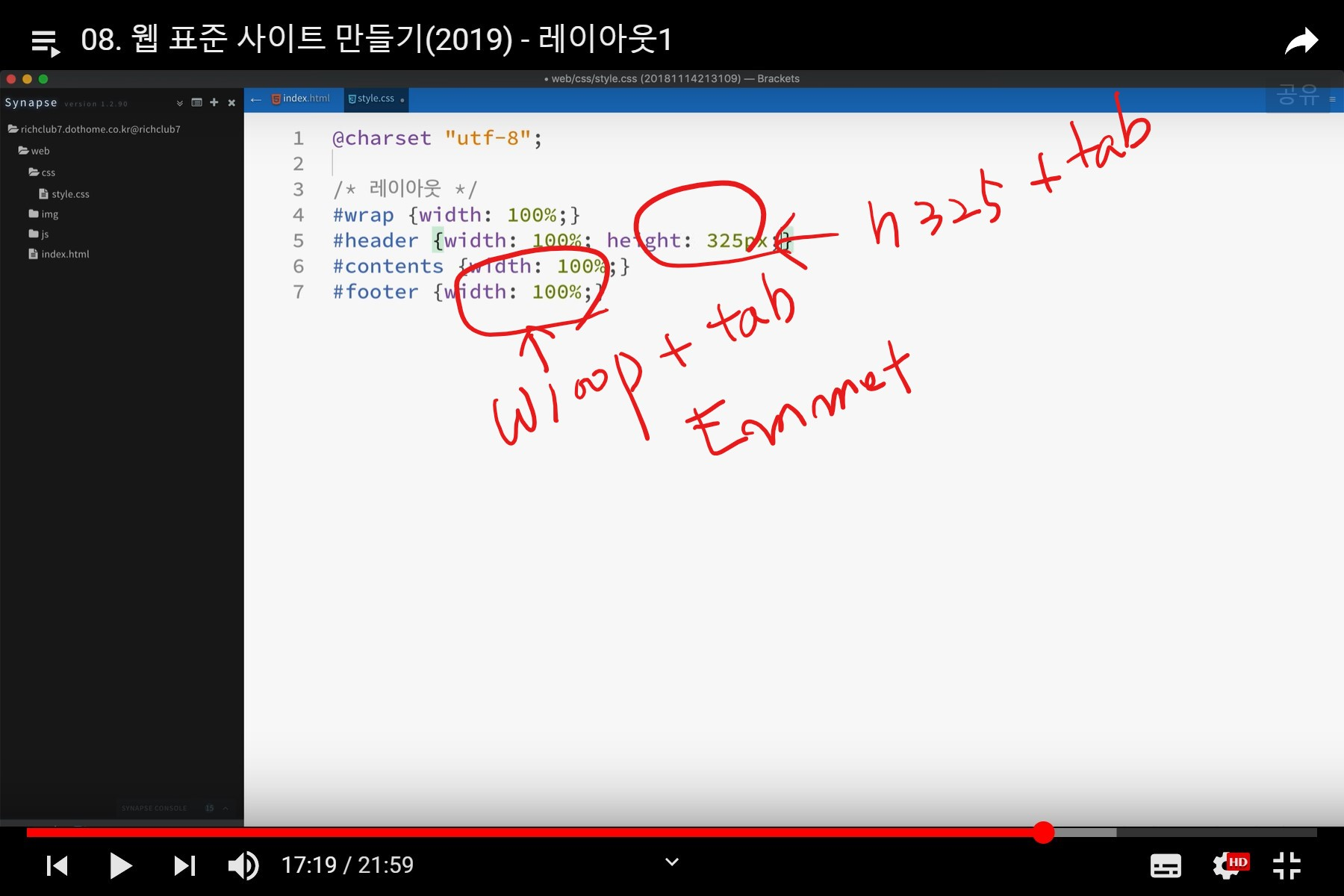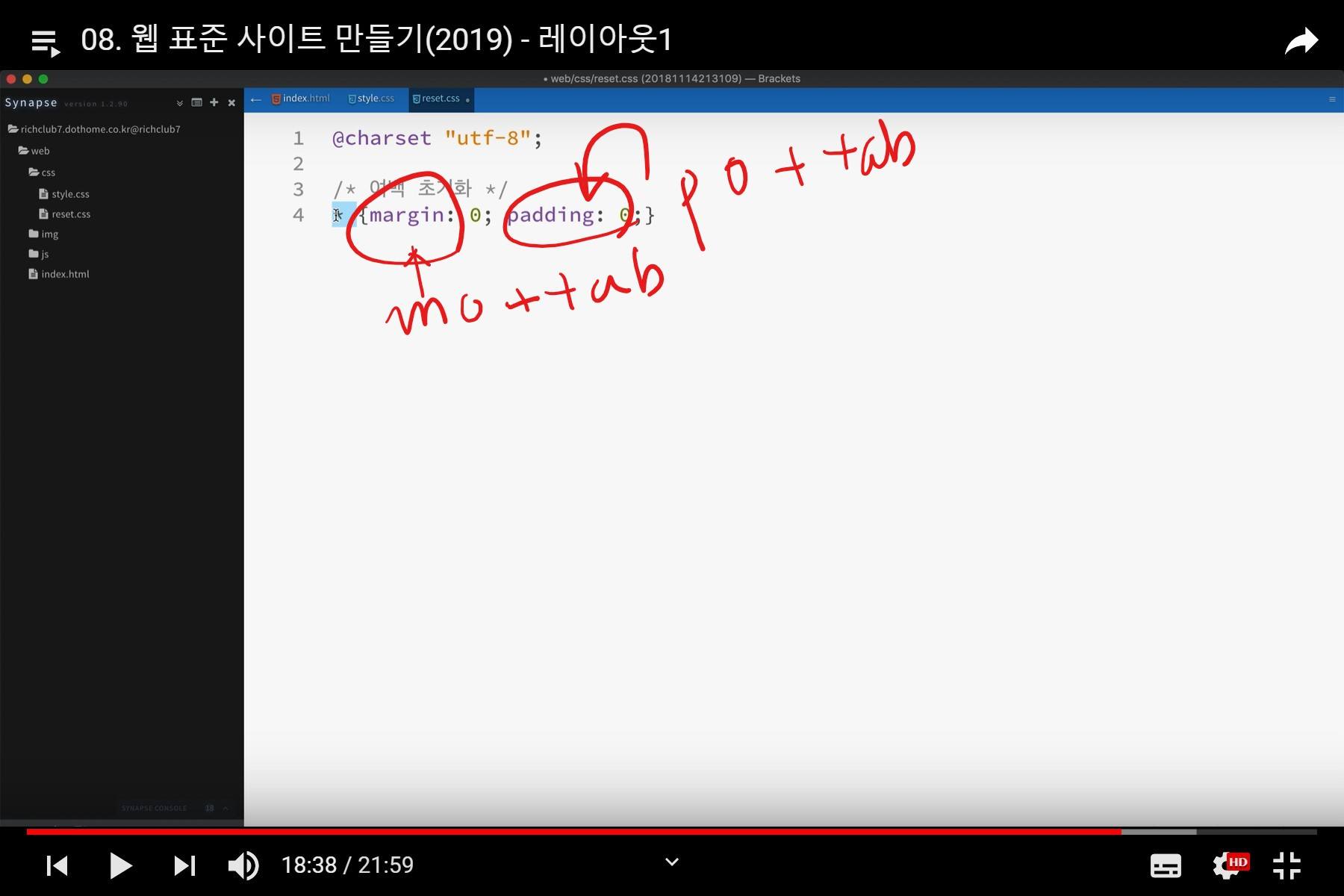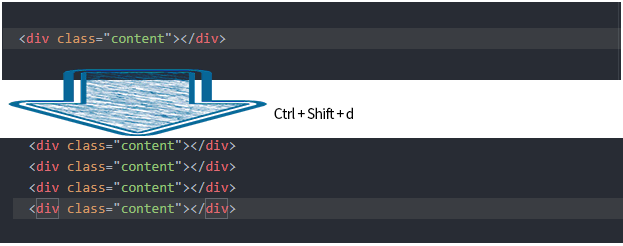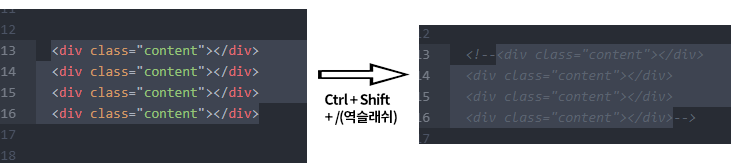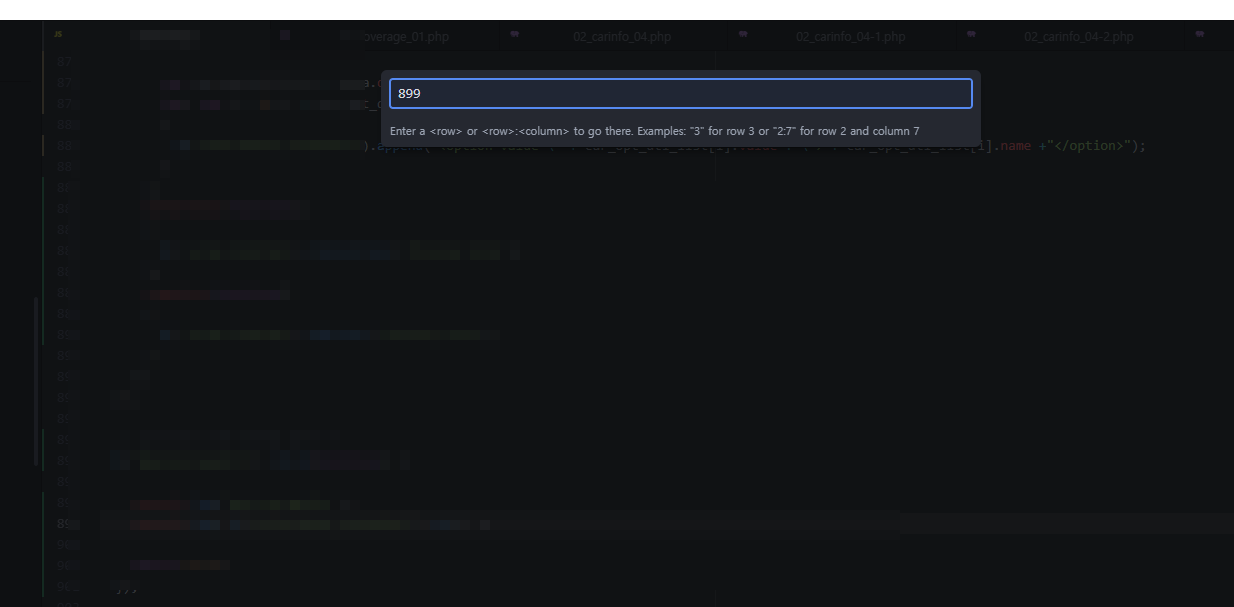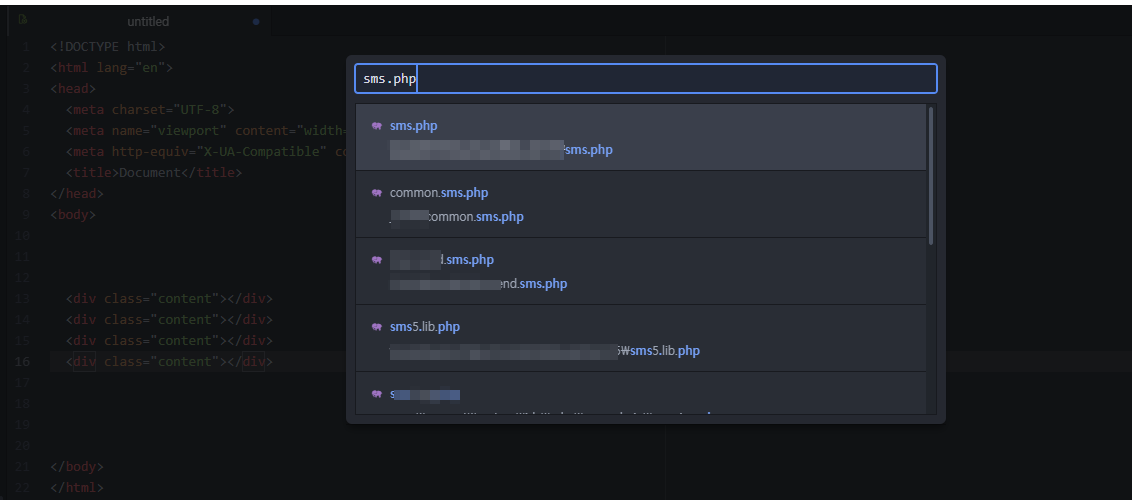파이썬(Python)과 웹(Apache)을 연동하여 PHP 대체로 사용을 하려고 합니다.
UI는 HTML, PHP를 이용하고 비즈니스 로직은 Python로 변경을 할 것입니다.
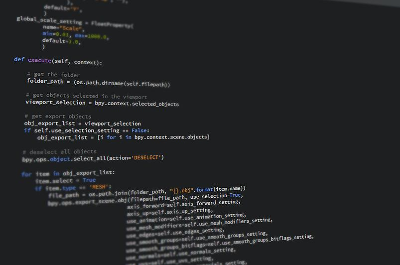
저의 경우 Cafe24 호스팅(단독 웹호스팅)을 기준으로 작성을 하였으며, 아래 작업은 카페24 기술 지원을 받아서 진행하였습니다.
1. 웹 연동을 위해 .py (파이썬 파일)에 대한 설정 추가
우선 아파치가 설치된 디렉토리에서 config 파일을 수정합니다.
/usr/local/apache53/conf/httpd.conf
...
# 추가가 필요한 부분
Options +ExecCGI
AddHandler cgi-script .py
2. 웹 연동 후에 Form 데이터를 연동하려면 request 모듈을 PIP를 이용하여 추가로 설치하여야 합니다.
그런데 아래 보시는 것처럼 에러가 발생을 하여 더 진행을 못하게 되었습니다.
[계정명 bin]$ pip3 install requests
Collecting requests
/home/hosting_users/kplus1/python3.4/lib/python3.4/site-packages/pip/_vendor/requests/packages/urllib3/util/ssl_.py:318: SNIMissingWarning: An HTTPS request has been made, but the SNI (Subject Name Indication) extension to TLS is not available on this platform. This may cause the server to present an incorrect TLS certificate, which can cause validation failures. You can upgrade to a newer version of Python to solve this. For more information, see https://urllib3.readthedocs.io/en/latest/security.html#snimissingwarning.
SNIMissingWarning
Could not fetch URL https://pypi.python.org/simple/requests/: There was a problem confirming the ssl certificate: [SSL: TLSV1_ALERT_PROTOCOL_VERSION] tlsv1 alert protocol version (_ssl.c:600) - skipping
Could not find a version that satisfies the requirement requests (from versions: )
No matching distribution found for requests
구글 검색을 통해서 다양한 해결 방법을 찾아 보았으나 호스팅 서버이다 보니, 원하는 결과를 얻지 못했습니다.
위에 보시는 것처럼 설치된 파이썬은 3.4 버전이었는데, python3.6.9 으로 업그레이드를 하면서 해결을 하였습니다.
또한, .py에 대한 아파치 설정 변경은 정책상 Cafe24(카페24)에서는 변경을 할 수가 없어서 .cgi를 통해서 해결을 하였습니다.
결국 파이썬 문법으로 .cgi 파일을 만들어서 퍼미션을 실행 권한을 주게 되면 웹에서 해당 .cgi를 호출했을 때 페이지가 열리게 됩니다.